blog»活用法&レシピ»簡単3ステップで設定 Ptengineのイベントトラッキング機能が凄すぎる!
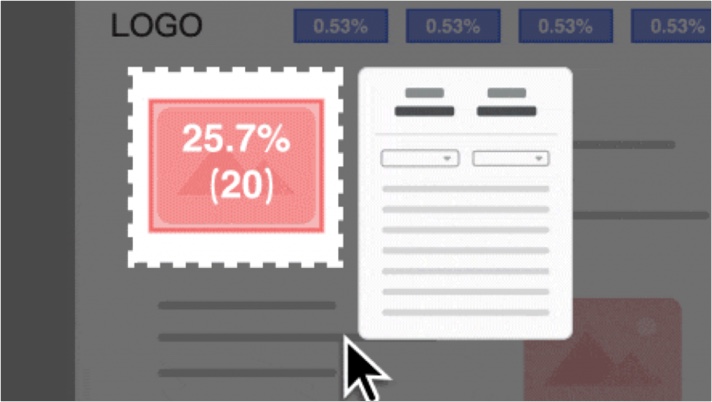
簡単3ステップで設定 Ptengineのイベントトラッキング機能が凄すぎる!
2016年12月12日
この記事は約4分で読めます。
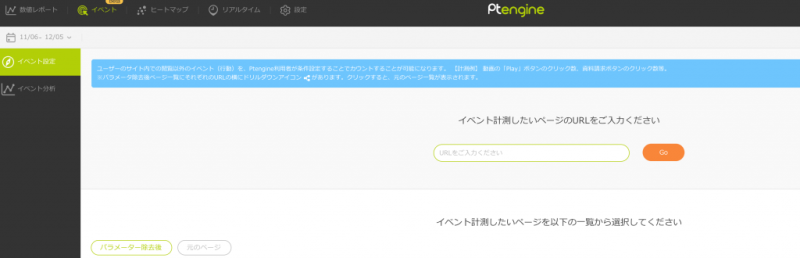
なんとPtengineがアップグレードしました!
そこで今回はイベントトラッキング機能についてご紹介したいと思います。

そもそもイベントトラッキングって何??
簡単に説明すると、サイト内でのユーザのアクションイベントを計測することです!!
例えばイベントトラッキングを使用するとこのようなユーザーのアクションイベント数の計測が出来てしまいます!
- カートに入れる
- PDFをダウンロードする
- SNSのシェアボタン等をクリックする
- 会員サイトにログインする
- スマートフォン用Webページから電話を掛ける
- 他にも動画の「Play」ボタンのクリック数、資料請求ボタンのクリック数、SNSボタンのそれぞれのクリック数等
さっそく使ってみよう

ちょっと待ちたまえ
Google Analyticsでもタグを設置すればイベントトラッキングは出来るんじゃよ!
∑(゚Д゚)
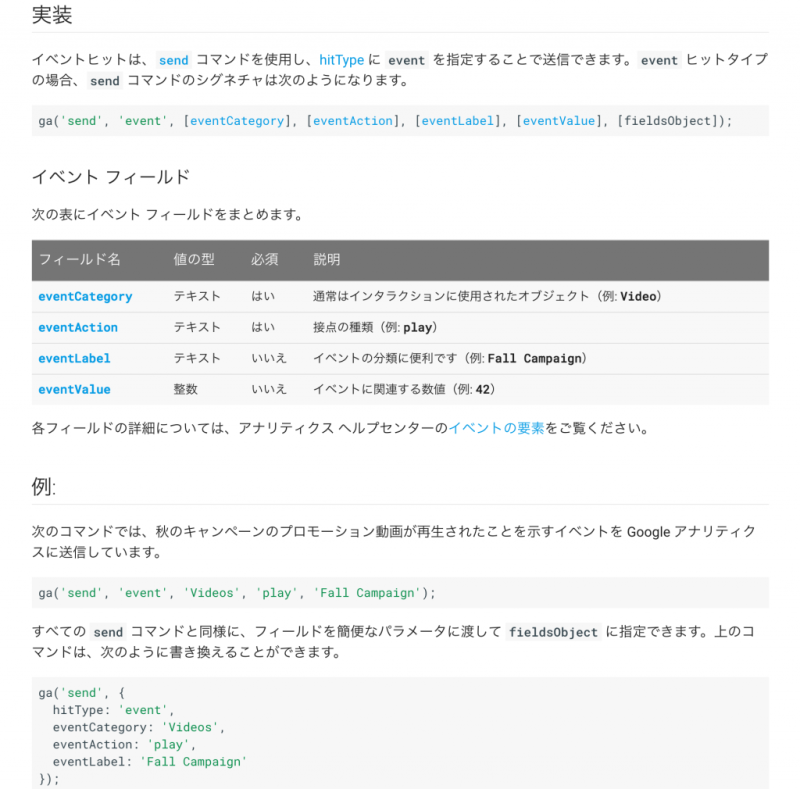
通常のアクセス解析ツールではデータ取得のために特別なコード追加が必要でしたので、毎回マーケティング担当者
が開発側に依頼することになり非常に手間がかかってしまいます
だがPtengineのイベントトラッキングはここが違うんです!!
WebページのHTMLソースをいじることなくたったの3クリックで自動的に計測できるため、Pt engineではマーケティング担当者が管理画面上で設定するだけで、
必要な情報取得ができます
では実際の使い方についてご説明したいと思います。
【1】計測したいURLを入力
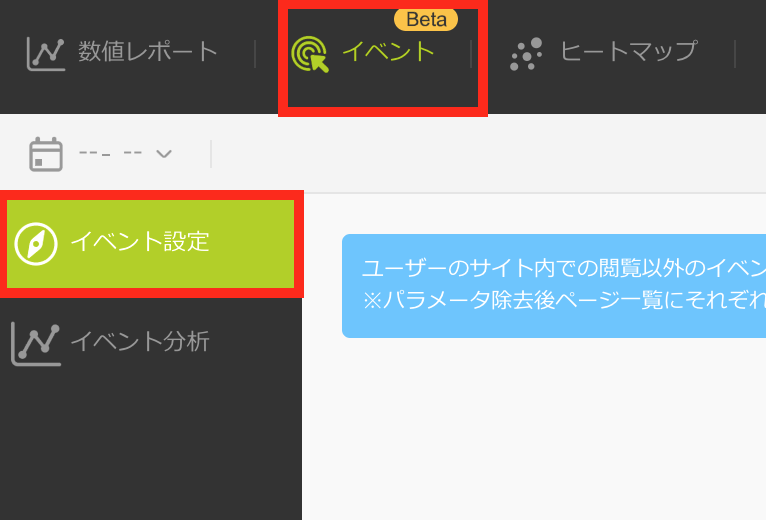
こちらのイベント設定をクリックします。
ちらに、イベントトラッキングで計測したいURLを入力します。
そしてGOというボタンをクリックすると、このように計測し
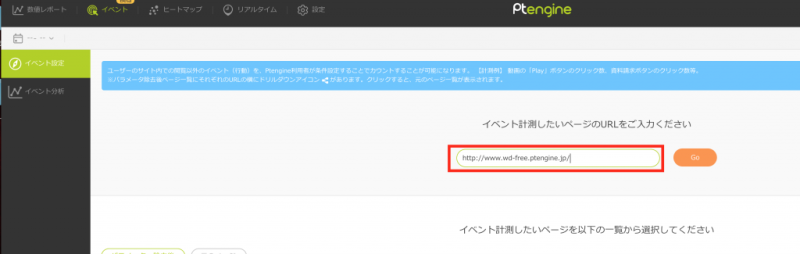
たいURLへ切り替わります。
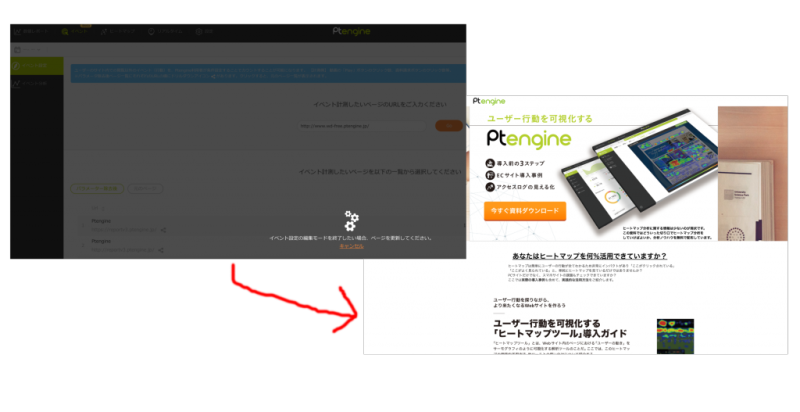
【2】3クリック イベント設定
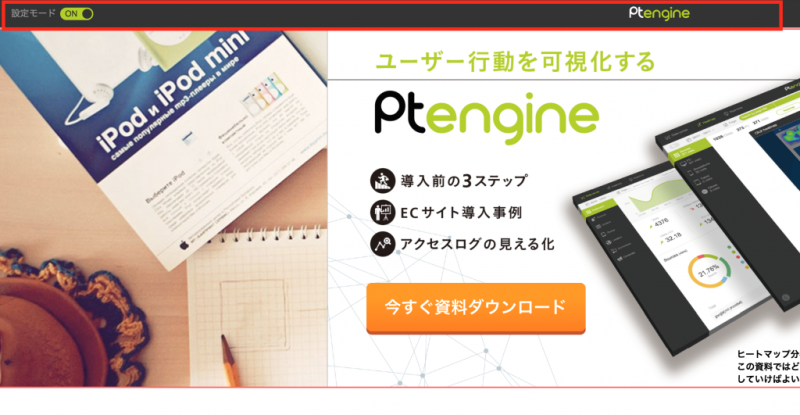
上記の画像の通り、イベントトラッキングモードになると、計測サイトのヘッダー部分中央に、Ptengineと書かれたロゴと、左上に設定モードという項目が現れます。
これはサイト内でイベントトラッキングが設定できる状態にあることを示します。
さあこれでわずか3クリックで計測が可能となりました。
では実際に設定方法について解説いたします!!
STEP1
まず今回は下記の画像にある【今すぐ資料ダウンロード】というボタンのクリック回数を計測したいので、今すぐ資料ダウンロードボタンをクリックします。
マウスカーソルを計測対象の部分に持っていくと赤くハイライトします。
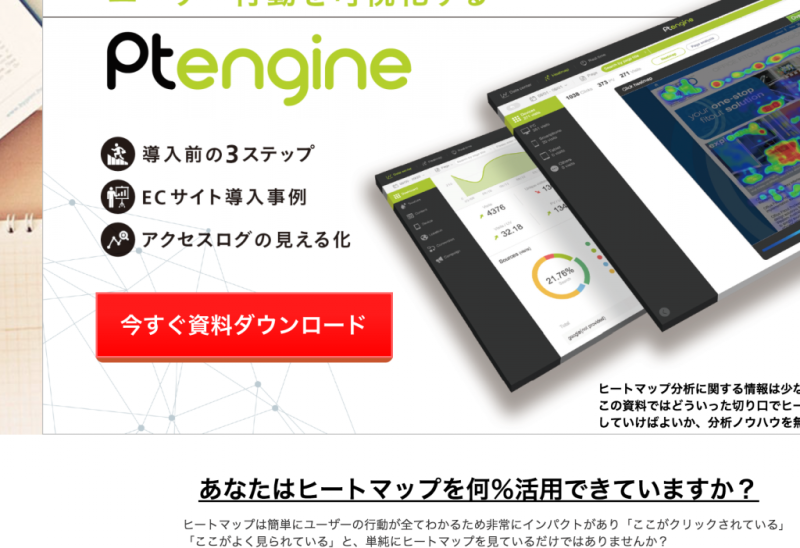
STEP2
計測したい部分をクリックするとこのように設定画面が現れます。
そしたら設定というオレンジ色のボタンをクリックします。
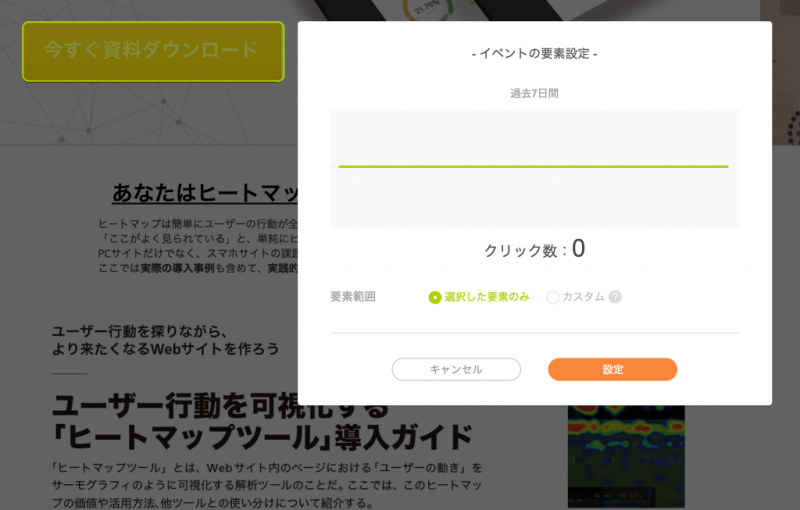
STEP3
任意のイベント名をつけて、計測範囲を選
びます。※計測範囲の詳細は右の画像を参照。
名前をつけたら設定をクリックします
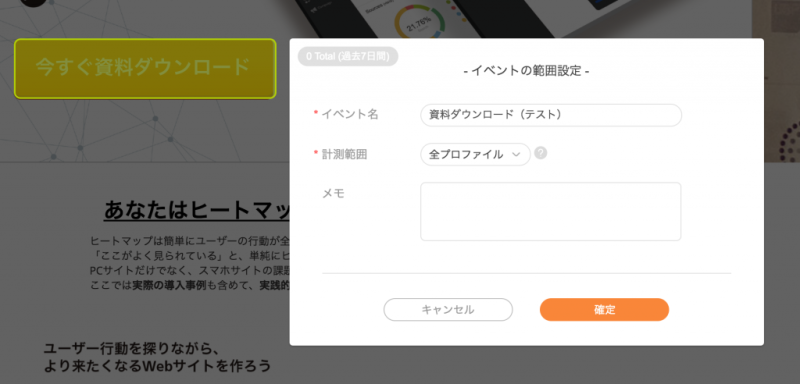

これだけでイベントトラッキングの設定は完了となります!!
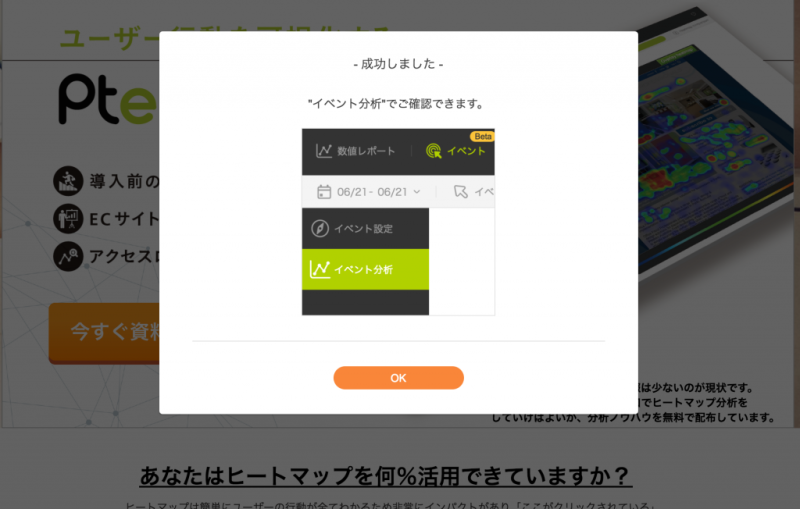
超簡単にわずか3クリックで設定ができてしまいました!
何々?質問があるんだって?なんでもこのワッキーがお答えしますよ〜
Q、ワッキーさん質問なのですが、画像やリンクのついたボタンは
計測できるのは分かりましたが、例えば何もリンクがないデザインや、
普通の記事にあるテキストの計測なんてできないですよね??
A、いい質問ありがとう!結論からすると計測できてしまうんです!
Q、え、え〜〜〜∑(゚Д゚)
A、なぜ可能かというと、このPtengineでのトラッキング機能はリンクが
貼られているものを計測できるだけでなく、
サイト内での各要素事に計測が出来てしまうんだよ!つまりサイトを
構築しているパーツ事で計測ができるよ!
例えば、ヘッダーの画像やボディの画像も別々に計測できるし、構造に
よっては商品画像を1つ1つ計測したり、
商品名やタイトルテキストまで計測できます。
Q、す、すごすぎるぜPtengine!まるで魔法のようだ
「では実際にテキスト部分の1パーツを計測してみましょう!」
下記画像の計測したいテキスト部分にマウスカーソルを合わせると、このように赤い枠がハイライトされます。
これはイベントトラッキングが計測可能ということを表します。ではさっそくクリックしてみましょう!
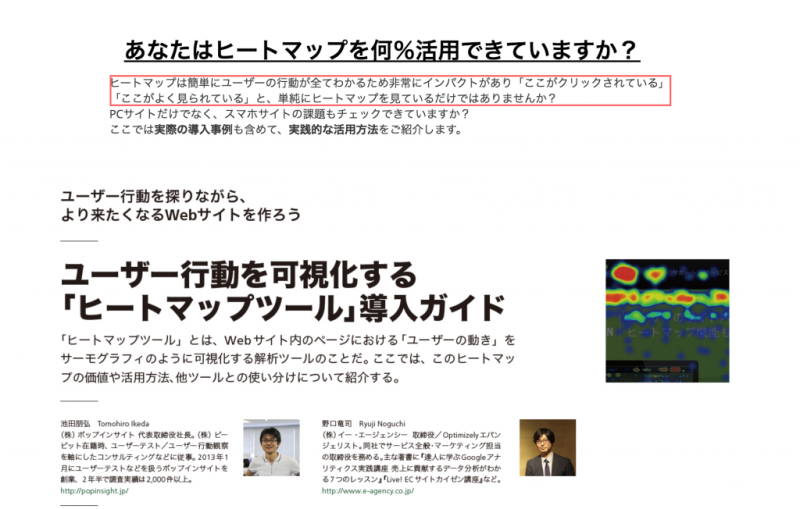
クリックすると先ほどと同様に設定ウインドウが現れます。
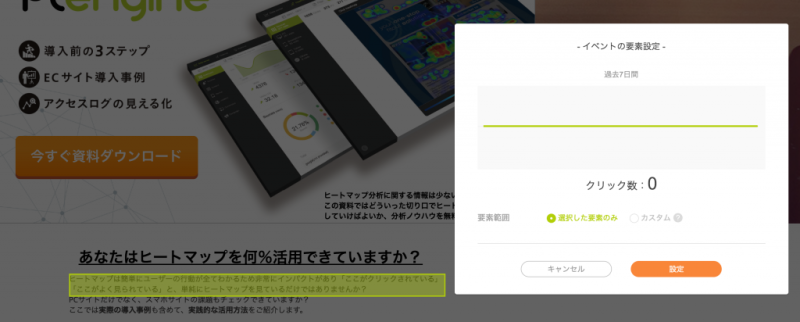
後はもう皆さんご存知の通り、クリックすれば設定ができるというわけです!
【3】設定したイベントの確認
では実際に設定したイベントを管理画面で見てみましょう!
これもとっても簡単!
まずPtengineの管理画面を開き、ヘッダーにある「イベント」のボタンをクリックし、左の赤枠にあるイベント分析ボタンをクリックします。
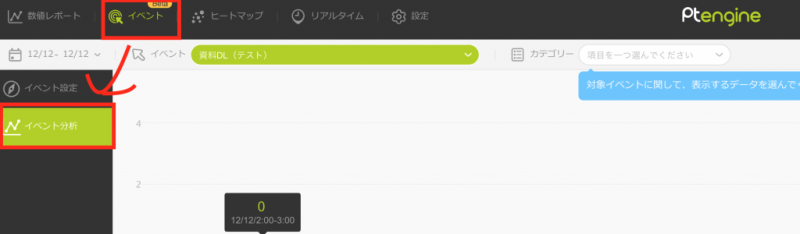
実際に先ほど作成した、イベントはこのように確認することができます。
イベント数(クリック回数)、訪問者数(ユニークユーザー数)などを右の数値で確認することができます。
例えば、商品事に購入ボタンのイベント数や、商品画像を計測したりすることもできるので、サイトの改善に大いに役立ちます。
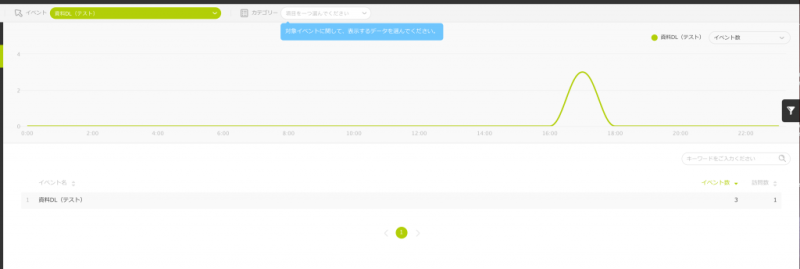
ここでPtengineイベントトラッキング機能の裏技(応用)を皆さんだけに特別に教えちゃいます!
イベントフィルターで実際にCVRを上げるための実践的な方法を紹介します!
CVユーザーはどこをクリックしており、非CVユーザーはどこをクリックしているか?
新規ユーザーと再訪問ユーザーはそれぞれどこに興味を示しており、どこをクリックしているか?
検索から来た人とSNSや別の経路できたユーザーはそれぞれどこに興味を示し、どこをクリックしているか?
これが分かれば、今後のサイト改善に大きく役立つと思いませんか?CVR伸ばしませんか?
では実際にやり方をご紹介いたします!
【4】裏技編 フィルターの設定と活用方法
下記の画像内にある赤枠部分のマークをクリックします。
そうするとメニューが表示されここから、後は好きな項目を選択するだけで、簡単に設定ができてしまいます。
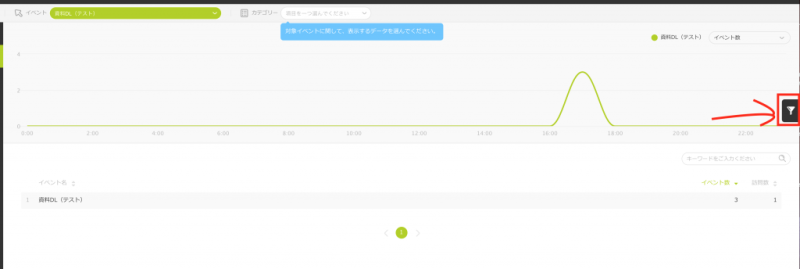
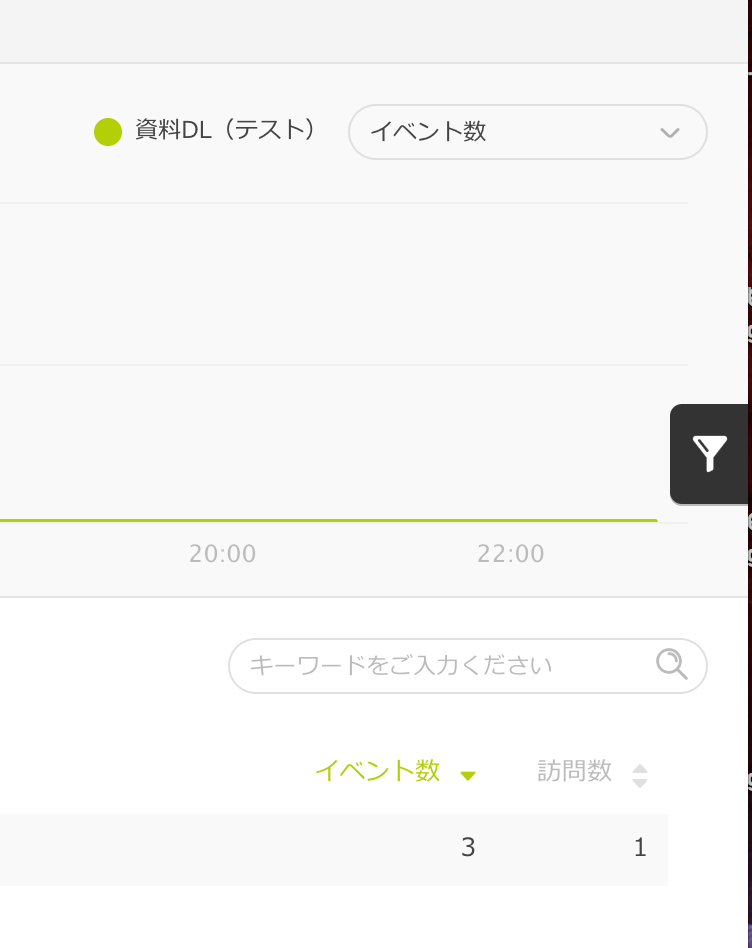
これが実際のフィルターのメニュー画面になります。まずは今回は新規訪問者と再訪問者別で
フィルターの設定を行っていきます。
まずはこちらの赤枠部分の訪問関連をクリックします。
そうするとこのように、新規訪問と再訪問を選択することができるので、
好きな方を選択してOKを押して、有効化すればこれだけで設定ができてしまいます!
簡単ですよね?
同様にCVユーザーと非CVユーザーのそれぞれのイベントを確認したい場合、
下記のコンバージョンメニューをクリックしCV名を選択したら、後は先ほどと同様にOKを押し有効化するだけで設定完了です!
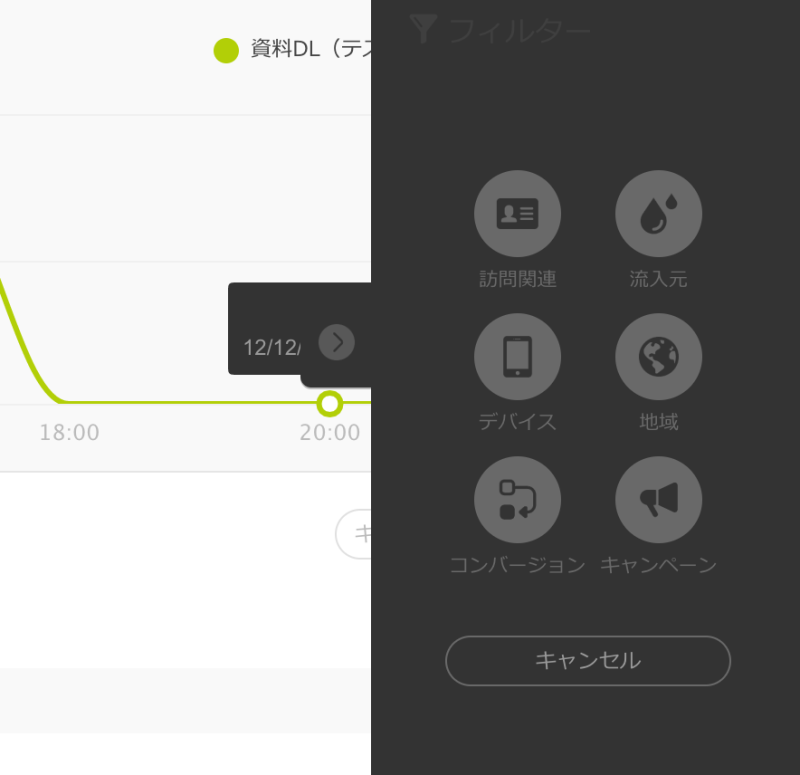
おまけで、デバイス別でスマホユーザーとPCユーザーのそれぞれのイベント計測数を確認したい場合は
下記の設定で、簡単にできます。
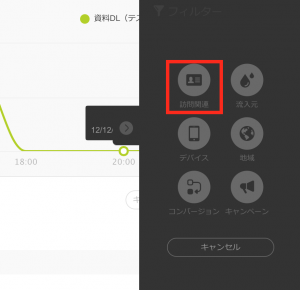
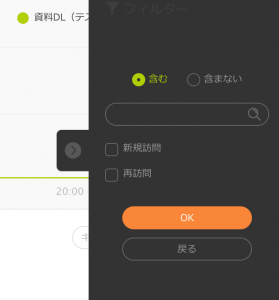
これにてイベントトラッキングについての説明は終わりとなります。
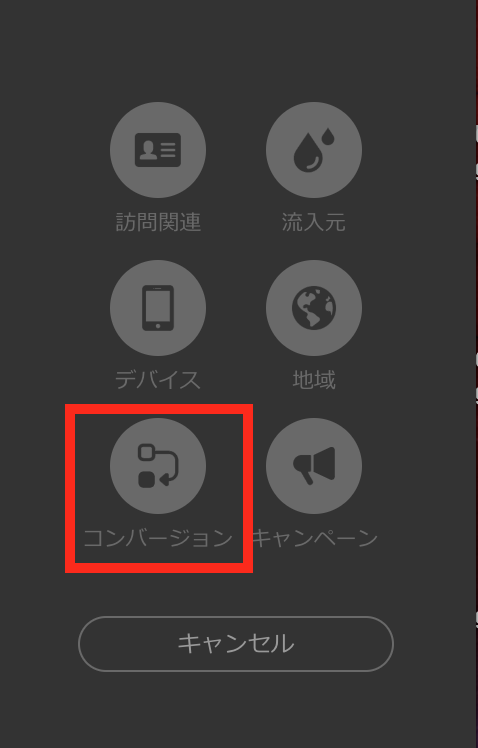
以上のように、イベントトラッキング機能を利用することで、様々な分析が簡単にできるようになります。
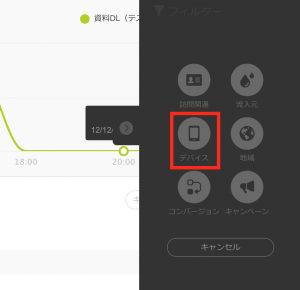
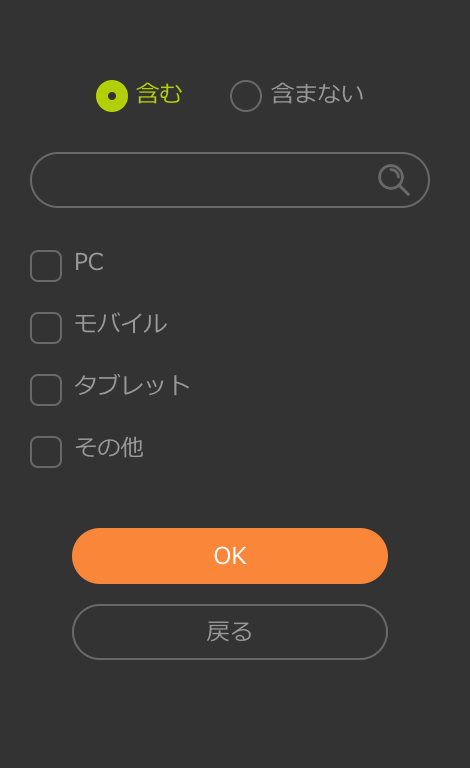
簡単に利用できるイベントトラッキング機能を利用して、サイト内のアクションを見える化し、サイト改善に活かしていきましょう!